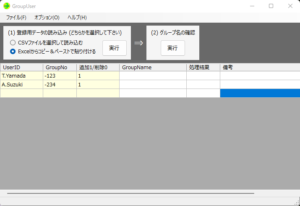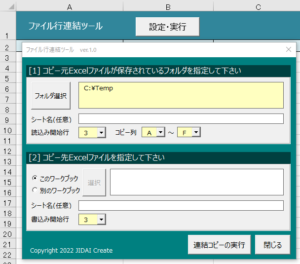主な用途
内容や添付ファイルの異なる大量のメールを定期的に送付するようなルーチン作業を効率化します。
操作方法
①アドレス帳のExcelファイル指定
・アドレス帳は、このブックをそのまま使用するか、または別のブックにあるアドレス帳を使用するか、どちらも可能です。
Sheet1はコピーして使うこともできます。
・別のブックにあるアドレス帳を使用する場合は、選択ボタンを押してファイル名を選択して下さい。
・シート名は指定なしの場合、そのブックの一番左にあるタブのシートが読み込まれます。
・読込み開始行は入力必須です。タイトルの次の行(実際にデータが始まる行番号)を指定して下さい。
・同じセルに宛先を複数指定する場合は、セミコロン(;)でメールアドレスを区切って下さい。
・添付ファイルは6つまで指定できます。フルパスで指定して下さい。
②アドレス帳の列指定
・宛先、タイトル、送信内容、添付ファイル等に対応するExcelの列番号を選択します。
・上記のうち、宛先Toとタイトル列の指定は必須です。
・各々列指定しない場合は、空白を選択して下さい。
③メール送信
確認後、「メール送信」ボタンを押すとOutlookが起動し、Outlook経由でメールが送信されます。
④送信オプション
・行単位で送る、送らないを指定する場合は、送信条件列を指定します。
その場合、送信したい行には半角の数字「1」、送信しない行には空白を指定します。
・Outlookで設定されていれば、標準アカウント以外のメールアドレスからメール送信が可能です。
別の差出人から送信しない場合は、空白として下さい。
・メール送信ボタンを押した時に、そのまま送信せず、念のため下書き状態で止めることができます。
その場合、送信前確認を「する」に設定して下さい。
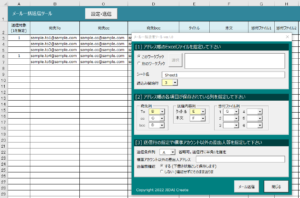
利用に関して
・本ツールの著作権は、JIDAI Createが所有します。
・本ツールは、個人または法人等での業務において無償でお使いいただけます。
・利用者が本ツールを選択、導入、使用された事により発生したいかなる問題にも責任を負いません。